- We sluiten een hoofdtelefoon aan op de computer
- We verbinden een hoofdtelefoon met een microfoon
- kiezen
- Verbindingsmethoden
- We behandelen het geluidspaneel
- In het geval van YUSB
- bestuurder
- test
- overzicht
- Hoe een hoofdtelefoon op een computer aan te sluiten met Windows?
- Kan ik een hoofdtelefoon van de telefoon op de computer aansluiten?
- Kan ik twee koptelefoons op een computer aansluiten?
Nu sluiten veel mensen een hoofdtelefoon aan op de computer en luisteren ze naar muziek zonder de mensen om hen heen te storen. Het is erg handig en niet duur. Ja, en bovendien is het aansluiten van een hoofdtelefoon op een computer een vrij eenvoudige procedure die geen speciale kennis vereist.
We sluiten een hoofdtelefoon aan op de computer
- Op de computer, die een geluidskaart heeft, kunt u naast luidsprekers en zelfs een hoofdtelefoon aansluiten. Als ze een stekker van 3,5 mm hebben, zijn ze rechtstreeks aangesloten en als ze een stekker van 6,3 millimeter hebben, hebt u een adapter nodig die kan worden gemaakt van een 6,3 millimeter-aansluiting (stereo noodzakelijk) en een stereostekker van 3,5 millimeter, afgesneden van ongeschikt. Beide delen van de stekker hoeven alleen maar te worden verbonden en de adapter is klaar voor gebruik.
- Voordat u de hoofdtelefoon op de computer aansluit, moet u de luidsprekers van het netwerk loskoppelen en de stekker uit de groene geluidskaartsleuf halen. Daarna zou je in plaats van een hoofdtelefoon moeten aansluiten. Als de pc ingebouwde luidsprekers op de monitor heeft, worden deze na het aansluiten van de hoofdtelefoon automatisch uitgeschakeld.
- Het aansluiten van stekkers is niet erg handig voor de aansluiting aan de achterkant van de processor. Maar er is een uitweg. Zien of de zaak is uitgerust met slots aan de voorkant? Je moet het openen, de rode en groene pluggen erin vinden, koorden met hen door de gleuf in de achterwand steken en ze vervolgens volgens de kleuren aansluiten op de geluidskaartaansluitingen. Daarna kunt u een hoofdtelefoon aansluiten op de groene voorste aansluiting.
- Sommigen proberen een hoofdtelefoon en luidsprekers aan te sluiten zodat het geluid daar en daar is. Dit kan worden gedaan door een splitter te kopen, waarin u de stekker van de hoofdtelefoon en luidsprekers moet aansluiten. Dit geeft echter een dubbele belasting van de geluidskaart en deze kan snel mislukken.
Pas het volume aan
Nadat u verbinding hebt gemaakt, moet u de hoofdtelefoon op de computer configureren. Dit kan worden gedaan met behulp van de mixer, die zich in de rechter benedenhoek bevindt en een luidsprekerpictogram heeft. Maak muziek ook niet te luid in een hoofdtelefoon, anders kan dit een negatieve invloed hebben op het oor. Een ideale variant wanneer u in een koptelefoon zit en niet alleen muziek erin hoort, maar ook omgevingsgeluiden.
We verbinden een hoofdtelefoon met een microfoon
- Hoofdtelefoons met een microfoon voor een computer kunnen via een kabel of via Bluetooth op een computer worden aangesloten. De tweede optie heeft geen kabels en ze zijn handiger in gebruik. Maar in dit geval moeten gebruikers vaak de batterijen vervangen.
- Als u een hoofdtelefoon met een microfoon hebt die via Bluetooth werkt, vindt u bij hen een USB Bluetooth-sensor samen met een schijf met stuurprogramma's voor informatieondersteuning. Eerst moet u installeren op pc software van de schijf, waarna de zender moet worden ingebracht USB-poort en activeer de hoofdtelefoon en microfoon
- Sommige gebruikers zijn verloren en weten niet waar ze de hoofdtelefoon op de computer moeten aansluiten, en de hele focus ligt op de kleur van de stekkers. Roze stekker verwijst naar de microfooningang en groen naar de hoofdtelefoonaansluiting. Omdat de computeringangen in verschillende kleuren zijn gemaakt, kunt u eenvoudig achterhalen welke stekker op een specifieke aansluiting moet worden aangesloten. Zodra u één connector aansluit, wordt automatisch een venster op de monitor weergegeven waarin u het type verbonden apparaat moet selecteren. Als een microfoon was aangesloten, moet deze worden gedefinieerd als een microfooningang en druk op OK, als koptelefoon, stel vervolgens de waarde in op "koptelefoon" en bevestig de wijzigingen. Nadat u de eerste plug hebt ingesteld, sluit u de tweede aan.
- Nu moet u het geluid in de hoofdtelefoon controleren, als deze er niet is, maar de microfoon werkt niet, dan moet u alle parameters instellen op het maximale niveau in de volume-instellingen.
Nou, je weet hoe je verbinding moet maken goede koptelefoon voor de computer, en geniet van je favoriete muziek.
Vaak wordt aan beginnende gebruikers de volgende vraag gesteld: "Hoe een hoofdtelefoon op een computer of laptop aan te sluiten?" In dit artikel wordt een stapsgewijze handleiding gegeven waarmee u dit probleem eenvoudig en eenvoudig kunt oplossen. Er is niets ingewikkelds aan, dus neem het en doe het!
kiezen
Voordat we de hoofdtelefoon op de computer aansluiten, zullen we bepalen hoe we deze correct kunnen kiezen. De goedkoopste apparaten van deze klasse kosten 3-5 dollar. Ze bieden reproductie van een geluid, alleen hier laat de kwaliteit te wensen over. Daarom is het beter om aandacht te besteden aan geluidssystemen, waarvan de kosten tussen de 20 en 30 dollar liggen. En de geluidskwaliteit is beter en de prijs is niet zo hoog. Voor de meeste gewone gebruikers zal dit voldoende zijn, maar voor muziekliefhebbers - nee. In dit geval is het beter om aandacht te besteden aan een koptelefoon, die $ 100 of meer kost. De geluidskwaliteit is nog beter, maar de prijs is veel hoger.
Verbindingsmethoden
Tegenwoordig zijn er slechts twee manieren om het luidsprekersysteem op aan te sluiten personal computer . Een daarvan is het gebruik van een YUSB universele band. In dit geval is een rechthoekige connector op de pc aangesloten. De geluidskwaliteit van een dergelijk systeem laat te wensen over. Ja, en ze zijn vrij zeldzaam. Maar in het tweede geval wordt de zogenaamde 3,5 mm audio-aansluiting gebruikt. Het wordt veel vaker gebruikt om akoestiek te verbinden. Tegelijkertijd is de geluidskwaliteit veel beter. Met deze nuance moet rekening worden gehouden bij het kiezen van een geluidssysteem.

We behandelen het geluidspaneel
In de eerste fase van het aansluiten van een hoofdtelefoon op de computer, moet u uitzoeken hoe u verbinding kunt maken. Zoals eerder opgemerkt, zijn er twee opties: 3,5 mm audio-aansluiting en YUSB. De tweede zal verderop in de tekst worden beschreven. En in het eerste geval moet u omgaan met het geluidspaneel. In de meeste gevallen wordt het weergegeven aan de achterkant van de systeemeenheid, maar er zijn gevallen waarin het vooraan wordt gedupliceerd. In elk geval moet u ronde doppen vinden met een diameter van 3,5 mm. Meestal zijn ze gegroepeerd in 2, 3 of 6 stukken. Om een hoofdtelefoon aan te sluiten, wordt er een gebruikt die groen is gekleurd rond de omtrek (soms kan deze worden vervangen door lichtgroen). Sommige moederborden hebben deze kleuraanduiding niet. In dit geval moeten logo's naast de aansluitingen worden geplaatst voor aansluiting en moet u op zoek naar een afbeelding van een hoofdtelefoon. De plug van hen is erin geïnstalleerd. Ten slotte merken we er een op belangrijk moment . Dezelfde connector met een groene rand of het bijbehorende logo is het antwoord op het aansluiten van de hoofdtelefoon van de telefoon op de computer. Ze gebruiken dezelfde 3,5 mm audio-aansluiting. Maar in dit geval werkt alleen de microfoon (als die er is) niet.

In het geval van YUSB
Hoe een hoofdtelefoon op de computer aan te sluiten in geval van YUSB-prestaties? Het is voldoende om elke rechthoekige connector te vinden. Het kan zich zowel op het voorpaneel van de systeemeenheid als op de achterkant bevinden. Het wordt aanbevolen om de tweede optie te gebruiken, omdat deze in dit geval op het moederbord is geïnstalleerd en zonder fouten moet kunnen worden gebruikt. Maar degenen die vooraan worden weergegeven, zijn mogelijk niet verbonden.
bestuurder
In de meeste gevallen verloopt deze fase automatisch. Maak gewoon verbinding luidsprekersysteem op de pc verschijnt het bericht dat de connector is aangesloten. Als dit niet gebeurt, betekent dit dat er geen stuurprogramma's (programma's die het pc-geluidssysteem aansturen) zijn geïnstalleerd. Eerst moet je ervoor zorgen dat alles waar is. Voer hiervoor de volgende manipulaties uit:

Als alles zo is, sluiten we alles eerder. open ramen en ga door naar de volgende fase. Moet deze software anders installeren. Het kan worden opgenomen op een CD die wordt meegeleverd moederbord of een laptop. Het is niet altijd beschikbaar en in dit geval moet u de officiële website van de fabrikant van het apparaat bezoeken en het daar downloaden. Vervolgens starten we het en installeren we de software volgens de instructies van de installatiewizard. Aan het einde wordt aanbevolen om de personal computer opnieuw op te starten.
test
In de volgende stap komt het aansluiten van de hoofdtelefoon op de computer neer op het controleren van hun prestaties. Ga hiervoor op de eerder beschreven manier naar het "Configuratiescherm". Vervolgens moet u het label "Geluid" openen. In de afspeellijst vinden we de hoofdtelefoon en dubbelklik op de linkermuisknop op de paddle. Ga vervolgens in het venster dat wordt geopend naar het tabblad Geavanceerd. Daarop vinden we de knop met het opschrift "Check" en zodra we op de linkerknop van de manipulator drukken. Daarna, onmiddellijk, als alles correct is gedaan, zou de linker luidspreker moeten werken, en dan de rechter.

overzicht
In dit artikel werd beschreven hoe een hoofdtelefoon op een computer kan worden aangesloten voor een beginnende gebruiker. Door de eerder beschreven instructies te volgen, zal het voor niemand moeilijk zijn om deze eenvoudige bewerking uit te voeren. Dus voel je vrij om te nemen en te doen. Hier zit niets moeilijks in en iedereen kan dit.
Veel notebookmodellen hebben al een ingebouwde microfoon en luidsprekers. Met de mogelijkheden van een laptopgeluidskaart kunt u bovendien andere externe geluidsapparaten aansluiten. Een headset aansluiten op een laptop is veel eenvoudiger dan op een computer, u hoeft geen stuurprogramma's te installeren en apparaten te configureren. Gebruikers hebben echter soms moeite om ze te verbinden.
Kijk eerst naar de zijkant van de laptop. De geluidskaart erop heeft twee lijnuitgangen voor het aansluiten van een microfoon en een hoofdtelefoon. Ze kunnen worden gemarkeerd met een kleur, maar vaker met een bijbehorend pictogram. Als de markering op de ingang groen is, is dit de hoofdtelefooningang. De hoofdtelefoonstekker is ook groen gemarkeerd. Pak de stekker bij de hoes en steek deze in de aansluiting met het hoofdtelefoonsymbool of groen gemarkeerd. Bij het aansluiten van een hoofdtelefoon is het niet nodig om de laptop uit te schakelen, het belangrijkste is om de connector niet met uw hand aan te raken. Sluit de microfoon aan op de roze connector op de videokaart van de laptop of met een hoofdtelefoonpictogram. De koptelefoonpen is ook roze. Beide apparaten zijn verbonden en klaar voor gebruik.

In het Windows 7-besturingssysteem is het eenvoudig om het opnemen en afspelen van geluid in te stellen. Volg de stappen: "Start" - "Configuratiescherm" - "Hardware en geluiden" - "Geluid". Selecteer Luidsprekers op het tabblad Afspelen door te dubbelklikken. Nu kunt u het apparaat in- en uitschakelen en de balansniveaus aanpassen.
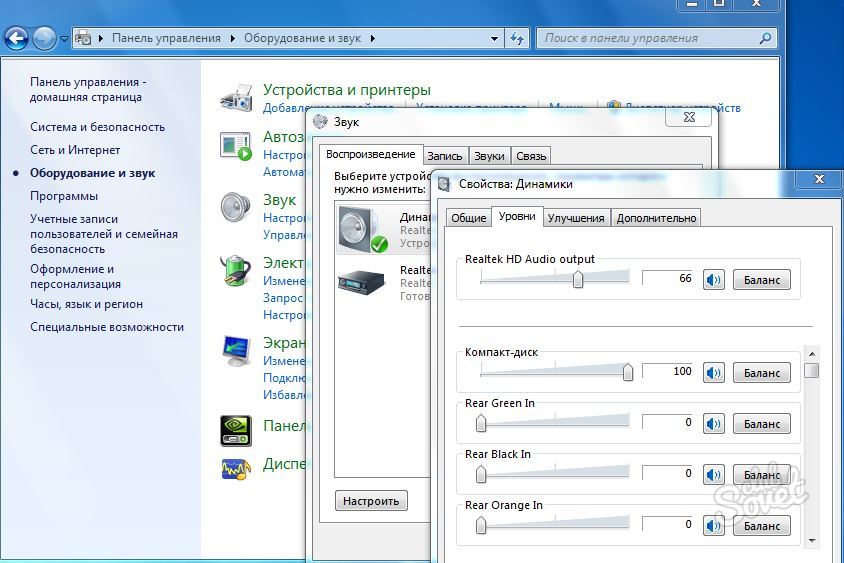
Pas het geluidsvolume aan. Om dit te doen, voert u al deze stappen uit en selecteert u in het menu "Hardware en geluiden" "Volume-instellingen". Een andere manier is om het geluidsvolume aan te passen met behulp van het pictogram "Speakers". Ze staat in de "taakbalk" aan de rechterkant.
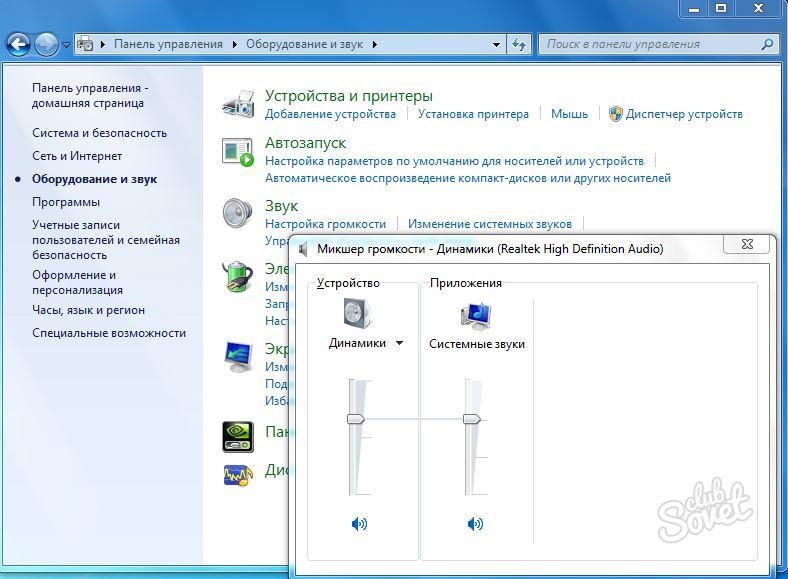
Pas de microfoon aan. Om dit te doen, zoekt u in het menu "Geluid" het tabblad "Opnemen". De meegeleverde invoer- en geluidsrecorder is gemarkeerd met een groen vinkje. Open het instellingenpaneel van de microfoon door te dubbelklikken op het gemarkeerde "Microfoon" -apparaat. Hier kunt u de signaalniveaus aanpassen, het audio-invoerapparaat in- of uitschakelen, het gewenste volumeniveau instellen.
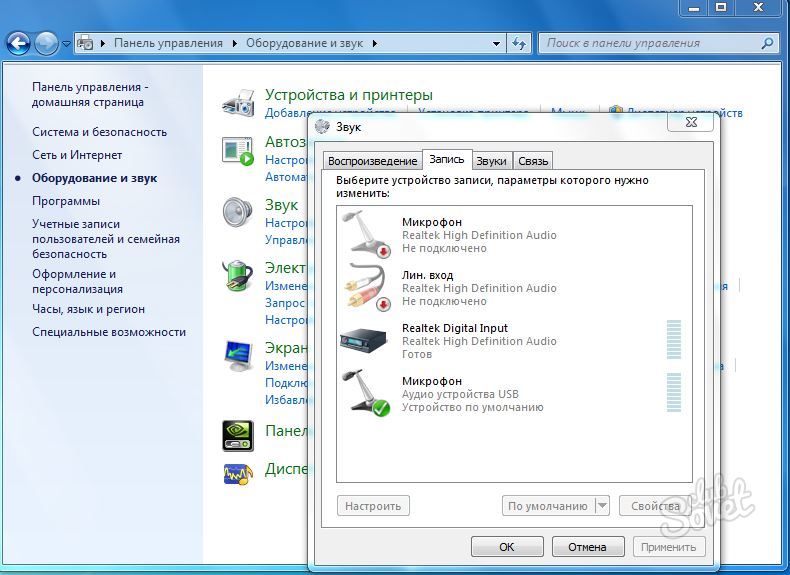
Voer een geluidsopname-instelling uit. Open het "Hoofdmenu" met de knop "Start". Ga vervolgens naar de map "Alle programma's" - "Standaard", zoek "Geluidsrecorder". Klik op de knop Start Record. Maak een proefopname met een microfoon. Klik vervolgens op het audiopaneel op "Opname stoppen". U wordt gevraagd om het ontvangen audiobestand op te slaan - selecteer de map om het bestand op te slaan, voer de naam in en vervolgens "Opslaan". Controleer de opname met een geïnstalleerde speler.
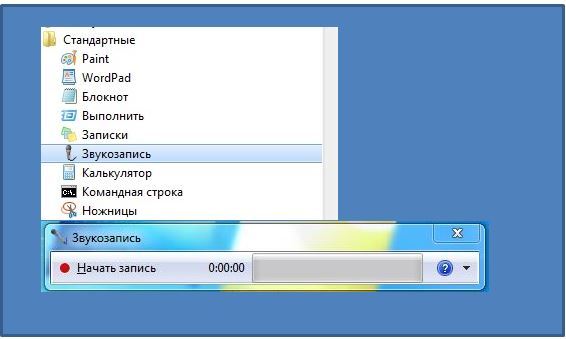
In andere, meer vroege versies besturingssysteem Windows-verbinding en setup extra apparaten De audio-I / O is iets ingewikkelder. Om de instellingen uit te voeren, vergelijkbaar met de vorige items, voert u een reeks acties uit: ga naar de map "Standard", zoek de map "Entertainment", in deze map moet u het menu "Volume", "Record", "Sound Recording" manipuleren.

Bij het aansluiten van luidsprekers en een microfoon op een stuurprogramma voor een laptop is meestal geen installatie vereist. Wanneer een apparaat is aangesloten op de aansluiting, detecteert het zichzelf automatisch en verschijnt er een inscriptie dat de microfoon wordt gedetecteerd en klaar is voor gebruik op het scherm aan de rechterkant. Als dit niet gebeurt, installeert u het stuurprogramma vanaf de meegeleverde schijf of downloadt u het op internet.
Hoe dan ook, je kunt het niet doen zonder verbinding te maken met een computer - hoe kun je anders genieten van je favoriete muziek terwijl je aan het werk bent of een grappige film kijken terwijl de rest van de familie al rust? Maar voor een persoon zonder ervaring is het vrij moeilijk om erachter te komen waar de hoofdtelefoon op de computer moet worden aangesloten en hoe dit correct te doen.
Hoe een hoofdtelefoon op een computer aan te sluiten met Windows?
Omdat de meeste beginnende gebruikers het Windows-besturingssysteem op hun computer hebben geïnstalleerd, laten we in dit geval eens nader kijken wat er moet worden gedaan om een hoofdtelefoon aan te sluiten.
Stap 1 - Bepaal de locatie van de connectoren voor het aansluiten van audio-apparaten
Bijna alle moderne computers zijn uitgerust met een geluidskaart die het mogelijk maakt om geluiden af te spelen vanaf een computer. De geluidskaart kan afzonderlijk worden geïnstalleerd of erin worden ingebouwd moederbord . Maar waar het ook wordt geïnstalleerd, aan de achterkant van de systeemeenheid bevinden zich connectoren voor het aansluiten van verschillende geluidsapparaten: luidsprekers, microfoon en hoofdtelefoon. Op veel systeemunits worden dezelfde connectoren op het voorpaneel van de systeemunit gedupliceerd, waardoor het aansluiten van een hoofdtelefoon nog sneller en handiger wordt. Op laptops bevinden zich connectoren voor het aansluiten van audio-apparaten aan de linkerkant van de behuizing of aan de voorkant.
Stap 2 - Bepaal waar u een hoofdtelefoon wilt aansluiten
Dus, de connectoren zijn gevonden, het blijft alleen om erachter te komen welke is ontworpen voor hoofdtelefoons en luidsprekers, en welke voor de microfoon. Dit is vrij eenvoudig te doen, omdat de connectoren en stekkers zelf een kleurcode hebben. De aansluiting voor luidsprekers en hoofdtelefoons is dus meestal groen gemarkeerd en roze. Om een fout te maken was het volkomen onmogelijk, naast de connector is er meestal een schematische weergave van het apparaat waarvoor het is bedoeld om te worden aangesloten.
Stap 3 - Sluit een hoofdtelefoon aan
Wanneer alle connectoren zijn geïdentificeerd, hoeft u alleen nog maar de stekkers in de overeenkomstige stopcontacten te steken. Meestal eindigt het proces om hierop een hoofdtelefoon aan te sluiten. Maar het kan zijn dat de hoofdtelefoon na het aansluiten stil blijft. In dit geval is het tijd om door te gaan met het oplossen van problemen.
Stap 4 - Zoek naar fouten
Allereerst moet u de prestaties van de hoofdtelefoon zelf controleren. De eenvoudigste manier om dit te doen is om ze aan te sluiten op elk ander apparaat: een speler, een tv, enz. Als de hoofdtelefoon in goede staat is, moet u beginnen met het zoeken naar softwarefouten:
- Controleer of de stuurprogramma's op de geluidskaart zijn geïnstalleerd. Gebruik hiervoor de zoekopdracht om apparaatbeheer in het configuratiescherm te vinden. Open het en ga naar de regels met betrekking tot audio-apparaten - "audio-uitgangen en audio-ingangen." Tijdens normaal gebruik van alle apparaten staan er geen pictogrammen naast: kruisjes of uitroeptekens. Als er dergelijke pictogrammen zijn, moet u de stuurprogramma's voor de geluidskaart opnieuw installeren.
- Het is ook mogelijk dat windows systeem het geluid wordt tot een minimum beperkt. U kunt volume toevoegen door op het luidsprekerpictogram in de rechteronderhoek van het bureaublad te klikken.
Kan ik een hoofdtelefoon van de telefoon op de computer aansluiten?

Hoofdtelefoons van de telefoon zijn redelijk geschikt voor gebruik met een computer of laptop. Ze moeten op dezelfde manier worden verbonden als alle andere.
Kan ik twee koptelefoons op een computer aansluiten?
De situatie waarin u twee hoofdtelefoons op één computer moet aansluiten, komt vrij vaak voor. De eenvoudigste manier om dit te doen is met een speciale splitter, die op elke radiomarkt kan worden gekocht. De splitter moet worden aangesloten op de audio-uitgang van de systeemeenheid en vervolgens moeten beide hoofdtelefoons worden aangesloten.
Soms wanneer het besturingssysteem van de computer wordt geüpgraded van versie Vista naar Windows-versie 7, werk niet met externe luidsprekers of hoofdtelefoons. Dit komt omdat de stuurprogramma's zijn ontworpen voor een specifieke besturingssysteem en werken niet in het bijgewerkte systeem. Aan de andere kant is het even belangrijk om de compatibiliteit van externe luidsprekers en hoofdtelefoons met een computer te garanderen, de nieuwste updates van de audiodrivers te installeren, de apparatuur correct aan te sluiten en te configureren.
Gebruik compatibele luidsprekers
De meeste computers die na 2000 zijn gemaakt, werken met actieve luidsprekers. Actieve luidsprekers gebruiken een voedingsadapter of batterij om het geluid te verbeteren. Ze kunnen worden aangesloten op de line-out op de computer.
Wanneer een passieve luidspreker is aangesloten op de line-out op de computer, is het geluidsvolume ver onder normaal.
Fig. : Een voorbeeld van een actieve luidspreker ( verschijning uw luidspreker kan verschillen)
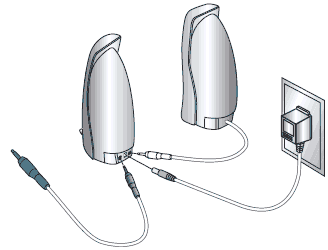
Installeer de nieuwste stuurprogramma's
De meeste compatibiliteitsproblemen kunnen worden opgelost door te installeren laatste updates voor chauffeurs. Selecteer een van de volgende opties om de nieuwste updates van het audiostuurprogramma te installeren.
Open de pagina HP stuurprogramma's en downloads en zoek de bijgewerkte stuurprogramma's voor uw computermodel. Selecteer eerst het besturingssysteem dat op de computer is geïnstalleerd.
Als het besturingssysteem van uw computer is bijgewerkt naar Windows 7, gebruikt u de functie HP Support Assistant om te zoeken naar bijgewerkte stuurprogramma's. Als u HP Update wilt gebruiken, klikt u op Start, Alle programma's, HP, HP Support Assistant en volgt u de instructies op het scherm.
Als HP geen audiodrivers voor dit besturingssysteem heeft gemaakt, gebruikt u het Updater-hulpprogramma. Microsoft Windows of probeer algemene stuurprogramma's voor Windows 7 te vinden. Klik hiertoe op Start, typ updates in het zoekveld en selecteer Midden Windows updates uit de lijst wanneer deze beschikbaar is, klik vervolgens op Controleren op updates en installeer beschikbare updates.
Kan ik twee koptelefoons op een computer aansluiten?
Zien of de zaak is uitgerust met slots aan de voorkant?
Vaak wordt aan beginnende gebruikers de volgende vraag gesteld: "Hoe een hoofdtelefoon op een computer of laptop aan te sluiten?
Hoe een hoofdtelefoon op een computer aan te sluiten met Windows?
Kan ik een hoofdtelefoon van de telefoon op de computer aansluiten?
Kan ik twee koptelefoons op een computer aansluiten?

 Доллар - 30.4199
Доллар - 30.4199

 Евро - 39.2173
Евро - 39.2173
